S Pen: Nét riêng của Samsung trên con đường hoàn thiện mình
 Chỉ 4 năm sau, tức vào năm 2011, lần đầu tiên Samsung ra mắt dòng S-Pen là chiếc bút cảm ứng dành cho những điện thoại thuộc dòng Galaxy Note, được giới thiệu cùng với thế hệ đầu tiên của dòng phablet này. Và phần còn lại mà chúng ta thấy, là lịch sử.
Chỉ 4 năm sau, tức vào năm 2011, lần đầu tiên Samsung ra mắt dòng S-Pen là chiếc bút cảm ứng dành cho những điện thoại thuộc dòng Galaxy Note, được giới thiệu cùng với thế hệ đầu tiên của dòng phablet này. Và phần còn lại mà chúng ta thấy, là lịch sử.
1. S-Pen là gì và hoạt động như thế nào?
Chữ “Note” dịch ra Tiếng Việt nghĩa là ghi chú. Do đó, khi trình làng bút S-Pen dành riêng cho dòng Galaxy Note, Samsung muốn nhấn mạnh vào khả năng ghi chú nói riêng và hỗ trợ công việc nói chung của S-Pen cũng như của dòng smartphone Galaxy Note. Những chiếc smartphone thuộc dòng Galaxy Note được gắn một hệ thống mạch cảm biến và tích hợp 2 công nghệ màn hình, tương đương với 2 lớp: Lớp cảm ứng điện dung và lớp cảm ứng từ. Khi đưa S-Pen đến gần màn hình, bút sẽ được nhận diện nhờ hiện tượng cảm ứng điện từ. Từ đó hoạt động được với dòng Note của Samsung.
Những chiếc smartphone thuộc dòng Galaxy Note được gắn một hệ thống mạch cảm biến và tích hợp 2 công nghệ màn hình, tương đương với 2 lớp: Lớp cảm ứng điện dung và lớp cảm ứng từ. Khi đưa S-Pen đến gần màn hình, bút sẽ được nhận diện nhờ hiện tượng cảm ứng điện từ. Từ đó hoạt động được với dòng Note của Samsung.
2. S-Pen không chỉ được định nghĩa là 1 cây bút, S-Pen được coi là "Thần thánh"
Một chiếc bút cảm ứng, hỗ trợ ghi chú và một số thao tác thông minh khác trên điện thoại, nghe có vẻ đơn giản, thế nhưng đó lại chính là chi tiết làm nên đẳng cấp khác biệt của Samsung. S-Pen về cơ bản dùng để viết và vẽ, đúng với chức năng thông thường của một chiếc bút, nhưng nó có độ nhạy cực cao, mang lại cho người dùng cảm giác như đang sử dụng một chiếc bút thật ngoài đời.
Không những vậy, S-Pen còn hỗ trợ một loạt tính năng nâng cao như:
-
- Lướt xem trước nội dung email, thư viện ảnh hay video mà không cần mở thư mục.
- Chụp ảnh màn hình.
- Cắt không gian bất kỳ trên màn hình tạo ghi chú.
- Sử dụng như con trỏ chuột để lướt web.
- Mở nhanh ứng dụng khi dùng bút vẽ lên màn hình: máy tính, đồng hồ, danh bạ...
- Tạo ảnh động.
- Thu nhỏ ứng dụng bất kỳ xuống một góc màn hình.
- Phóng to nội dung.
- Cắt ghép ảnh.
3. S-Pen và S21 Ultra 5G: cùng nhau để tạo nên những điều mới lạ cho dòng S
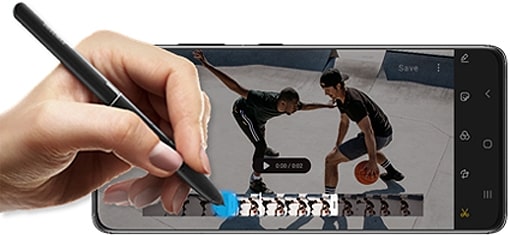
Nếu bạn là một SamFan - Fan Samsung, chắc chắn sẽ biết đến bút cảm ứng S Pen chỉ có trên dòng Galaxy Note. Nhưng giờ đây, Samsung vừa trình làng dòng sản phẩm Galaxy S21 5G, cụ thể là Galaxy S21 Ultra 5G được hỗ trợ bút S Pen khiến cho người hâm mộ không khỏi thích thú và tò mò.
Lệnh không chạm
Bạn có thể ghi lại ghi chú, dịch văn bản, liên kết xem trước và hơn thế nữa với S Pen trên Galaxy S21 Ultra. Lệnh không chạm là menu cung cấp các tính năng của S Pen và truy cập nhanh vào các ứng dụng thường dùng.
Để mở, hãy di chuột S Pen qua màn hình và nhấn nút S Pen. Hoặc, di chuột S Pen qua màn hình và nhấn vào biểu tượng Lệnh không chạm bằng S Pen.
Nếu biểu tượng Lệnh không chạm không xuất hiện sau khi bạn di chuột qua S Pen trên màn hình, hãy vào Cài đặt, nhấn Tính năng nâng cao S Pen, sau đó nhấn vào công tắc Hiển thị biểu tượng nổi để kích hoạt.
Kéo lên hoặc xuống trên bảng lệnh không chạm và chọn một chức năng hoặc ứng dụng bạn muốn.
Các lệnh khả dụng với S Pen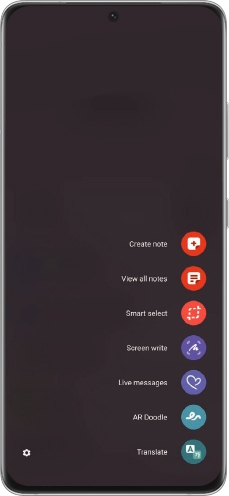
Cài đặt S Pen
- Tạo ghi chú: Tạo ghi chú dễ dàng trong cửa sổ bật lên. Bạn cũng có thể khởi chạy tính năng này bằng cách nhấn đúp vào màn hình trong khi nhấn và giữ nút S Pen.
- Xem tất cả ghi chú: Xem tất cả ghi chú trong ứng dụng Samsung Notes.
- Lựa chọn thông minh: Sử dụng S Pen để chọn một khu vực để thực hiện các tác vụ, chẳng hạn như chia sẻ hoặc lưu.
- Viết lên màn hình: Chụp ảnh màn hình để viết hoặc vẽ hoặc cắt một vùng từ hình ảnh đã chụp. Bạn cũng có thể chép nội dung hiện tại và nội dung ẩn trên một trang kéo dài, chẳng hạn như một trang web.
- Tin nhắn động: Thay vì tin nhắn văn bản, hãy tạo và gửi một tin nhắn duy nhất bằng cách ghi lại các thao tác của bạn trong khi viết tay hoặc vẽ một tin nhắn trực tiếp và lưu nó dưới dạng tệp động.
- Vẽ tay AR: Quay video vui nhộn với chữ viết tay ảo hoặc hình vẽ trên khuôn mặt hoặc bất kỳ nơi nào khác.
- Dịch: Di S Pen qua một từ để dịch.
- Bixby Vision: Sử dụng các tính năng Bixby Vision để tìm kiếm các hình ảnh tương tự, phát hiện và dịch văn bản...
- Phóng to: Di S Pen qua một vùng của màn hình để phóng to nó.
- Xem nhanh: Đặt ứng dụng thành hình thu nhỏ và di S Pen qua hình thu nhỏ để mở ứng dụng ở chế độ xem toàn màn hình.
- Viết vào lịch: Khởi chạy ứng dụng Lịch và viết hoặc vẽ trên màn hình.
- PENUP: Đăng tác phẩm nghệ thuật của bạn, xem tác phẩm nghệ thuật của người khác và nhận các mẹo vẽ hữu ích.
- Coloring: Thêm màu sắc cho hình ảnh do PENUP cung cấp với S Pen.
- Thêm phím tắt: Thêm phím tắt cho các ứng dụng thường dùng vào bảng lệnh. https://youtu.be/O6ucNvPcHRs
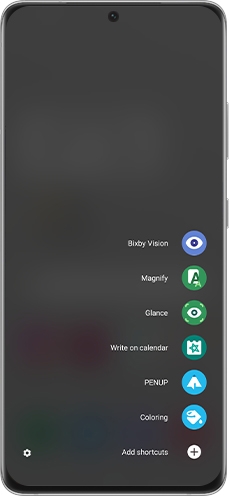
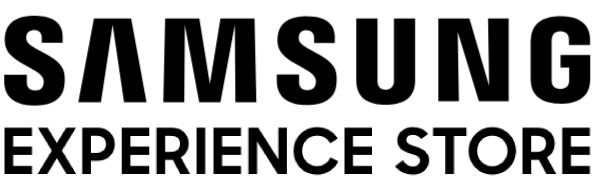
Bình luận
Viết đánh giá